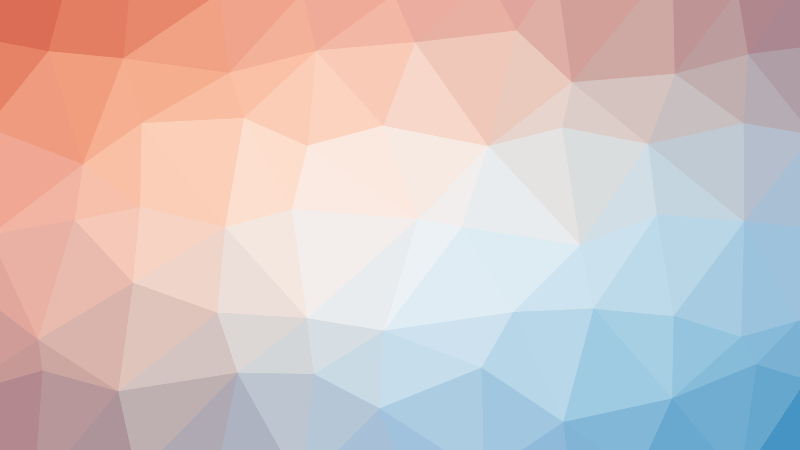Introduction
Anaconda is a popular Python distribution that comes bundled with a comprehensive collection of libraries and tools. It simplifies the installation and management of Python and its dependencies, making it an excellent choice for data scientists, developers, and researchers. In this tutorial, we will walk you through the process of setting up Anaconda Python Distribution on your Windows system, launching Anaconda Navigator, and opening Spyder IDE for Python development.
Step 1: Download Anaconda:

The first step is to download the Anaconda installer for Windows. Visit the official Anaconda website (https://www.anaconda.com/) and navigate to the download page. Make sure to choose the Windows Python 3.10 64-bit version. Click on the download link and save the installer file to your computer.
Step 2: Run the Installer:

Once the installer file is downloaded, locate it and double-click on it to launch the Anaconda installation wizard. You may encounter a User Account Control prompt; click “Yes” to proceed. The installer will start initializing the setup.
Step 3: Review the License Agreement:
Next, you will be presented with the Anaconda End User License Agreement. Take some time to review the terms and conditions. If you agree, select the checkbox indicating your acceptance and click “Next” to continue.
Step 4: Choose Installation Type:
In the next step, you will be asked to choose the installation type. By default, “Just Me” will be selected, which installs Anaconda for the current user only. If you want to install it for all users on the system, select “All Users” instead. Then, click “Next” to proceed.
Step 5: Select Installation Location:
Now, you need to specify the destination folder where Anaconda will be installed. You can choose the default location or select a different folder by clicking on the “Browse” button. Once you have selected the desired location, click “Next” to continue.
Step 6: Advanced Options (Optional):

In this step, you have the option to customize your installation by selecting additional features. You can choose to add Anaconda to your system PATH environment variable or register Anaconda as the default Python. It is recommended to keep both options enabled for a smoother experience. Once you have made your selections, click “Next” to proceed.
Step 7: Install Anaconda:
After reviewing your selections, click on the “Install” button to start the installation process. The installer will extract the necessary files and set up Anaconda on your Windows system. This may take a few minutes, so please be patient.
Step 8: Complete the Installation:

Once the installation is complete, you will see a “Congratulations!” message. By default, the Anaconda Navigator, a graphical user interface for managing environments and packages, will be launched. You can explore it later by clicking on the “Finish” button.
Step 9: Verify the Installation:
To verify that Anaconda is installed correctly, open the Anaconda Prompt from the Start menu. It is a command-line interface specifically configured for Anaconda. Type “conda list” and hit Enter. You should see a list of installed packages and their versions, indicating a successful installation.
Step 10: Launch Anaconda Navigator:
After verifying the installation, you can launch Anaconda Navigator, which provides a user-friendly interface for managing packages, environments, and launching applications. To do this, simply search for “Anaconda Navigator” in the Start menu and click on the corresponding result. Anaconda Navigator will open, allowing you to explore its features.
Step 11: Open Spyder IDE:
Once Anaconda Navigator is open, you can launch Spyder IDE for Python development. In the Anaconda Navigator window, locate the “Home” tab and scroll down to find the Spyder icon. Click on it to open the Spyder IDE.
Congratulations! You have successfully set up Anaconda Python Distribution on your Windows system. Anaconda provides a powerful and convenient environment for Python development, data analysis, and scientific computing. With its extensive package ecosystem, streamlined management tools, and the ability to launch Anaconda Navigator and Spyder IDE, you are now ready to explore and build amazing projects with Python.
Remember to regularly update your Anaconda distribution by running the command “conda update anaconda” in the Anaconda Prompt. Happy coding!